
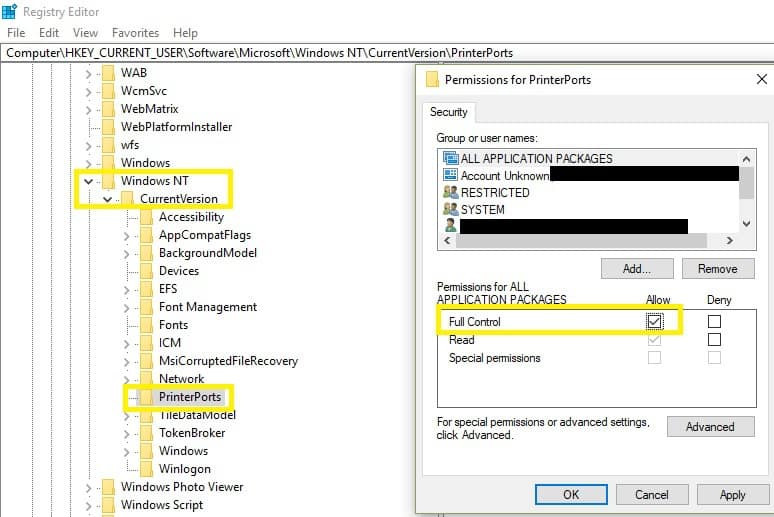
- Active directory domain services and critical updates install#
- Active directory domain services and critical updates windows#
DNS servers that domain controllers are aware of are used to register certain records.
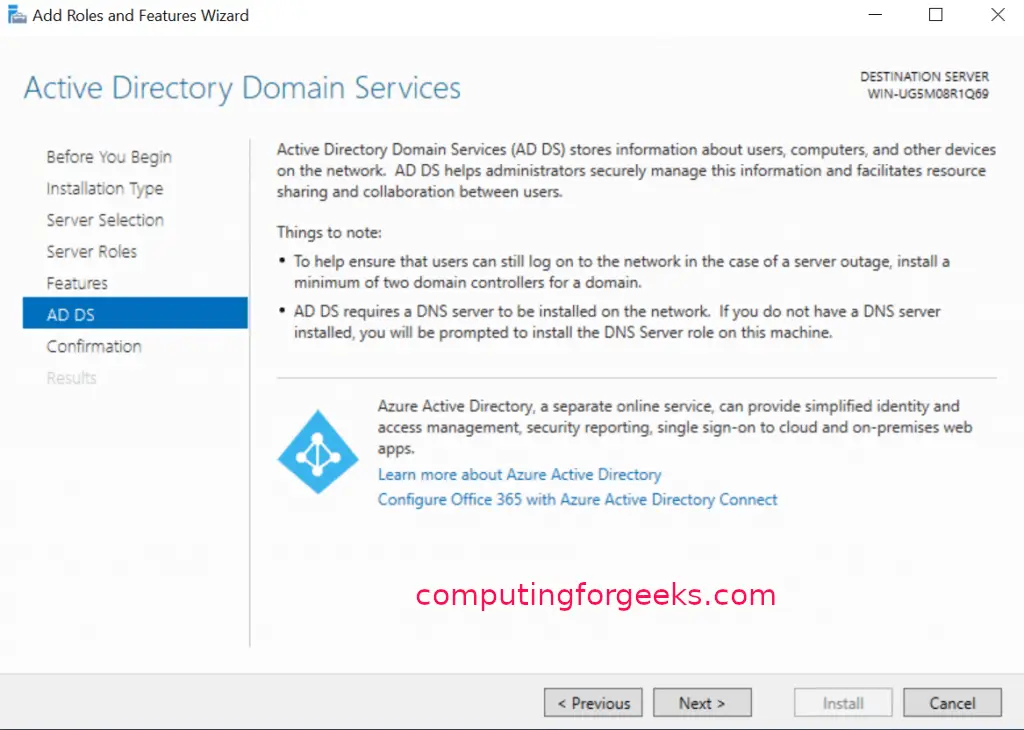
Make Sure you are using the Right DNS Serversīefore you go too deep down the rabbit hole, double-check that you are using the correct DNS servers.ĭNS and Active Directory have a unique relationship. Now try again to join the workstation or server to Active Directory domain.Click OK twice on Internet Protocol Version 4 and on Ethernet Properties for saving changes, then restart the workstation or server for changes to take effect.Click OK, if more than one IP addresses are listed in the DNS server list, move the IP address of your preferred one to the top of the list.
Active directory domain services and critical updates install#
On the DNS tab, click on Add button, and provide the IP address of your DNS server (could be domain controllers too because most small organizations install DNS service on DCs (Domain Controller) as well).Click on the “Advanced” button, and click on the DNS tab.Right click on Internet Protocol Version 4 (TCP/IPv4), and click on Properties.Right click on network adapter and select Properties.Open Control Panel, Click on Network and Sharing Center, click on Change adapter settings.If the domain controller can be reached, try adding the obtained IP address to your network connection’s Advanced TCP/IP settings as a DNS server. Trace the routes to the DC: Test-NetConnection –TraceRoute domainnameĪppend the IP Address as DNS Servers in the TCP/IP Settings To ping the DC: Test-NetConnection domainname To Display IP address: Get-NetIPConfiguration –All PowerShell can also be used the verify the connectivity to domain controller using the below command-lets. Verify the Domain Controller’s Accessibility using PowerShell If the client cannot access the DC and other clients are not having problems, there could be a problem with the client’s cable or hardware, or with a device in the middle to narrow down the problem, try a different network jack or go wireless. You should also verify the availability of domain controller from any other workstation on the same network. Make sure your domain controller is responding and reachable. Run the following commands from a command prompt: ping your_domain_ Next, determine whether the domain controller is reachable from the client. Verify that the DC is Reachable from the Client Then stop and restart the service on service properties dialog box. You can also use Service.msc console to look for “DNS Client” service and open its properties by right clicking on it. Open an elevated command prompt and use the below command to clear the DNS cache, ipconfig /flushdnsīy using the below command you can stop and restart the dnscache service on client computer. get-content C:\Windows\System32\Drivers\etc\hosts The command: will show you the contents of the host file. Open the file using Notepad or another text editor. Make that there are no entries for your domain or domain controller names in the hosts file located at (C:\Windows\System32\Drivers\etc\hosts) on the PC. Using the Get-Service cmdlet, verify that the DNS Client service is up and running Get-Service dnscache Make sure the DNS Client Service is Running The below command can be used to get the computer’s current network settings. The IP address can be explicitly defined in the network adapter settings or can be obtained from a DHCP server. Make sure that network interface of your computer has the right IP address. Mostly, this problem is related to DNS settings or wrong IP address on your system, DNS misconfiguration on the domain controller side, or some ports blocked on firewall. In most cases you will see an error “DNS name does not exist”. Click Details for troubleshooting information.Ĭlick on the Details button for more information regarding the error.Ensure that the domain name is typed correctly.

You may see an error after pressing the OK button:
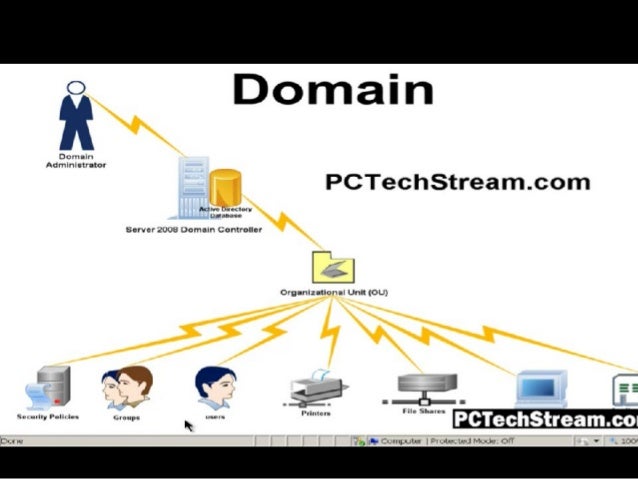
Enter the FQDN (fully qualified domain name) of your AD (Active Directory) domain. Enter a new system name and provide the domain you want to join this system with.On the system properties window, Press Change settings > Change.Open the System Properties on the computer by right clicking on “Start” button and pressing the SYSTEM link.To join a workstation or server operating system to a domain, follow the below steps. I will explain all the basic to advanced level steps to troubleshoot the issue in this blog. It could be due to several reasons, from only an incorrect DNS server IP address to a more complex issue in several places to dig out.
Active directory domain services and critical updates windows#
Several times when I tried to join a new Windows workstation or server with the domain, I have encountered “An Active Directory Domain Controller (AD DC) for the domain “” could not be contacted.”.


 0 kommentar(er)
0 kommentar(er)
